In the following how-to, you will learn how to draw actors and relation on a network map in MyNetworkmap to do visual network research, for example.
If you do not yet have a MyNetworkmap user account, please set up one first.
The first user access is free of charge, if you want to set up additional users (e.g. team colleagues)
who are allowed to access your network data, then this is possible via further chargeable accesses.
Please, open the network map modul.
If you haven't created a network map before, you will see a dialog for creating the first network map.
Click on "OK".
Now, you will see a network map for complete networks:

Please, click on the network map and then click on the "+" sign:
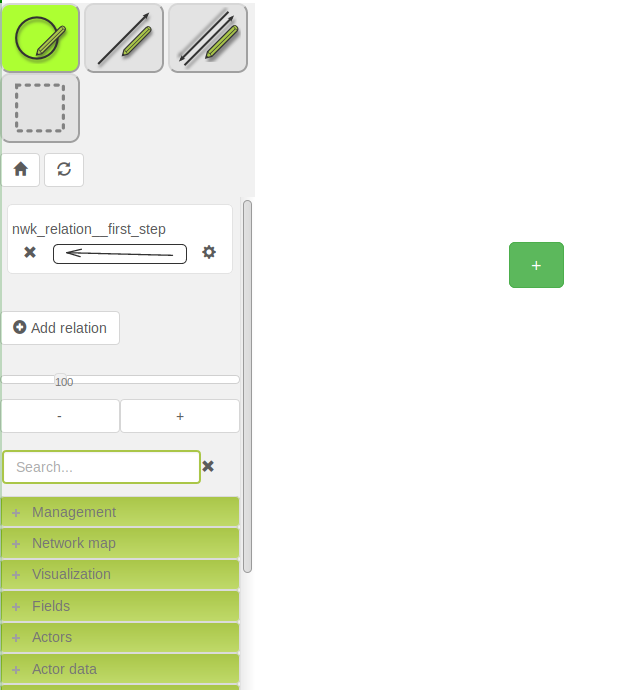
Perfekt! Your first actor is created:
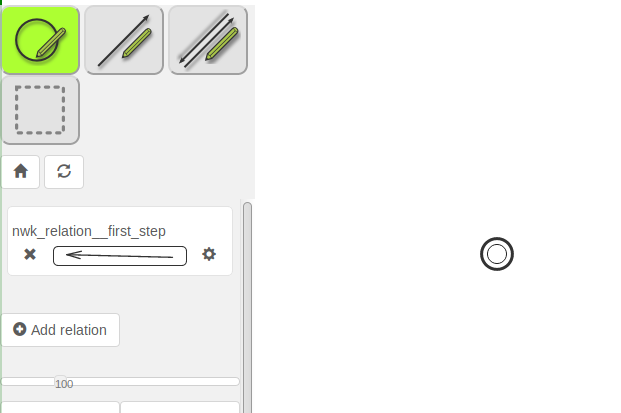
Now, click on your first actor and then click on the "..." button:
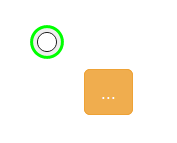
Input the actor name and click on "Save":

Please, create a second actor with the name "Anna":
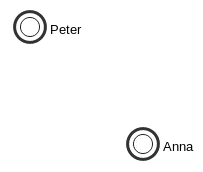
Very good!
Now, draw a financial relation between Peter and Anna:
Click on the relation button ![]()
Click on Peter and then click on Anna.
A relation will be drawn from Peter to Anna:

Click on the realtion and then on the "..." button:
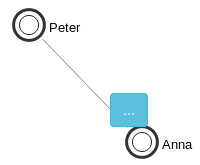
Input eg. "400€" and click on save.
The next step is to display the "400€" at the network map:
Click on the left menu on "Visualization" > "Relation label".
Scroll down to you relation attribute and select the attribute.
Change the font size with the slider (eg. move the slide to 13 px).
Click on "Refresh NWK". If the font size is ok, click on "OK":
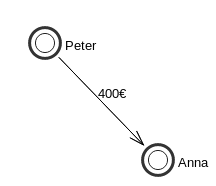
Now, you can also change the relation color and relation size.
Click on the left menu on the gear symbol (on the right side of the relation symbol):
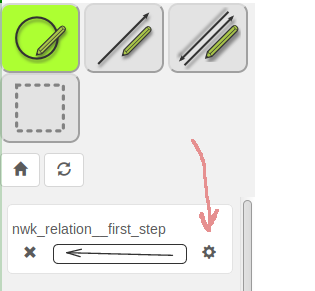
In the config dialog you can change the color and size of the relation:
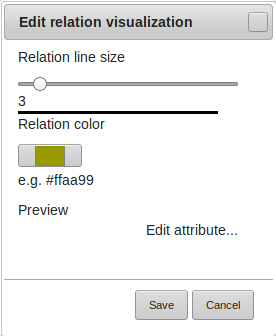
After changing the color and size, please, click on "Save".
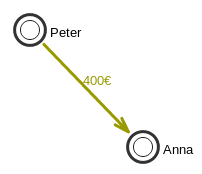
Congratulation!
Now, you can draw actors and relations and you learned how to configure the relation color and size!